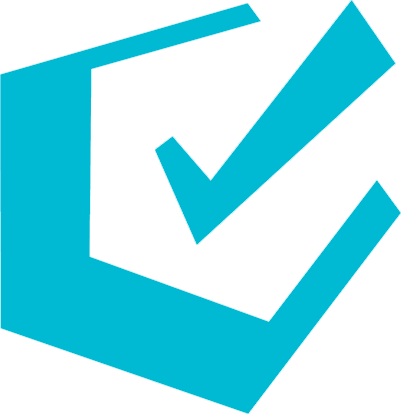Независимо от того, являетесь ли вы новичком или опытным пользователем, наша подробная инструкция поможет вам разобраться со всеми функциями и возможностями нашего приложения. В данном руководстве вы найдете информацию о том, как войти в систему и зарегистрироваться, а также настроить профиль и безопасность. Мы также рассмотрим, как удобно общаться с друзьями и коллегами, отправлять файлы и создавать групповые чаты.
Особое внимание уделяется работе с активностями (задачами): как их создавать, управлять и отслеживать. Наш интегратор предлагает удобные инструменты для эффективного проектного менеджмента прямо внутри вашего чата.
Используйте нашу инструкцию как шаг-за-шагом руководство или как справочник для быстрого доступа к нужной информации. Мы надеемся, что благодаря нашему руководству ваш опыт использования Jetchat будет максимально приятным и продуктивным.
1. Учётная запись: Это ваш профиль на сервисе. Он хранит вашу личную информацию и настройки. К учётной записи привязаны ваши подписки и история оплаты сервиса. помогает вам войти в систему и дает права на выполнение различных действий.
2. Активность: Это задача или проект, в котором участвует группа людей. В нашем случае активность – это групповой чат, где участники взаимодействуют, обмениваются сообщениями и соблюдают определенные правила. Активность состоит из:
3. Участник: Это человек или бот, имеющий учетную запись и участвующий в активности. Каждый участник играет определенную роль в активности в соответствии с его правами и обязанностями.
4. Роль: Это набор правил, которые определяют, что участник может и не может делать в рамках активности. Разные роли имеют разные разрешения и ограничения.
5. Сценарий: Это как шаблон для активности. Он определяет, какие роли участвуют, какие действия нужно выполнить и в каком порядке. Сценарии используются для создания новых активностей.
6. Требование: Это параметр (например, число, текст или файл), который используется в активности для передачи информации. Требования могут иметь ограничения и могут быть связаны с другими активностями. Результаты активности также могут быть выражены через требования, и они могут влиять на ход последующих активностей.
Это основные элементы системы, каждый из которых выполняет свою роль для организации и управления деятельностью в рамках сервиса.
Как создать новую задачу в мессенджере?
Как указать заголовок (название) задачи?
Как назначить ответственного за задачу?
Как указать срок выполнения задачи (дедлайн)?
Как прикрепить файлы, документы или ссылки к задаче?
Какие статусы задачи доступны (например, “в работе”, “завершено”, “отложено”)?
Как добавить комментарии или обсудить задачу внутри мессенджера?
Как просматривать список своих задач и задач, назначенных другим пользователям?
Как осуществить поиск задач по ключевым словам, статусам или дедлайнам?
Как удалить задачу или отметить её как завершенную?
Чтобы начать использовать приложение, выполните следующие шаги:
– Зайдите на сайт или запустите приложение.
– Введите свой номер телефона.
– Получите SMS с кодом и введите его.
– Если SMS не пришла в течение 30 секунд, запросите звонок для получения кода.
– В случае если SMS не приходит, обратитесь в нашу поддержку
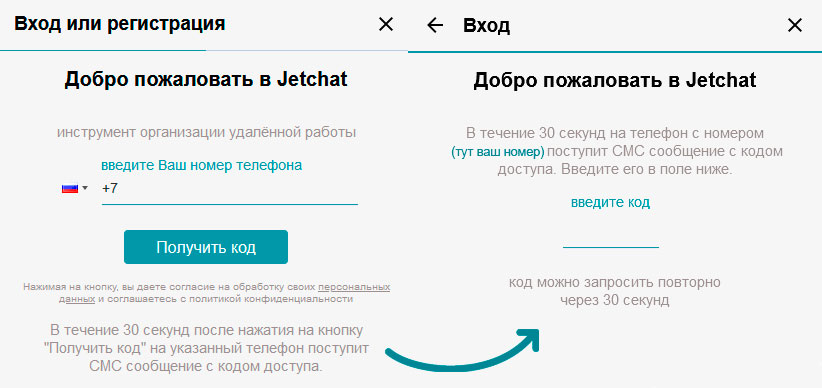
Находится в разработке, на данный момент учетная запись полностью привязана к Вашему номеру телефона.
Для удобной коммуникации важно иметь контакты в списке. Вот как это сделать:
– Нажмите на кнопку меню слева вверху.
– Откроется экран меню с выбором настроек.
– Перейдите в раздел “Контакты”.
– Выберите способ добавления контакта: пригласить участника по ссылке или добавить контакт через его номер телефона. Для последнего введите имя, фамилию и номер.
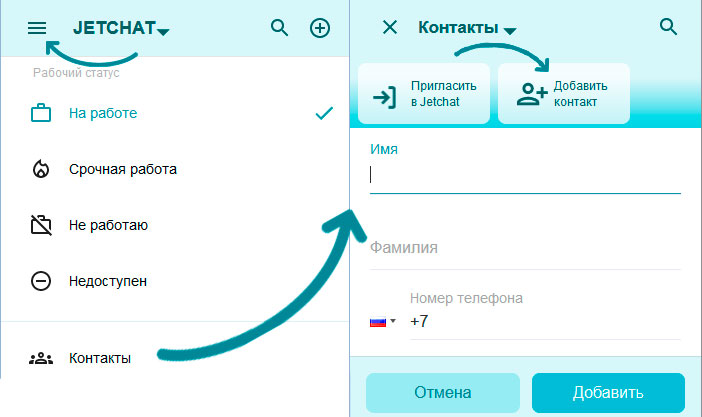
– Откройте чат.
– Введите текст в поле ввода.
– Нажмите кнопку “Отправить”.

– Откройте чат.
– Найдите иконку скрепки рядом с полем ввода.
– Выберите файл или изображение.
– Нажмите “Отправить”.

Для организации групповой беседы:
– Нажмите “+” в меню навигации слева.
– Выберите тип активности.
– Введите название и описание.
– Добавьте участников.
– В случае если активность уже создана, необходимо зайти в активность, вверху экрана кликнуть на ее название и в левом меню вы увидите “участники”. Необходимо кликнуть на плюсик и добавить участника из Вашего списка контактов.
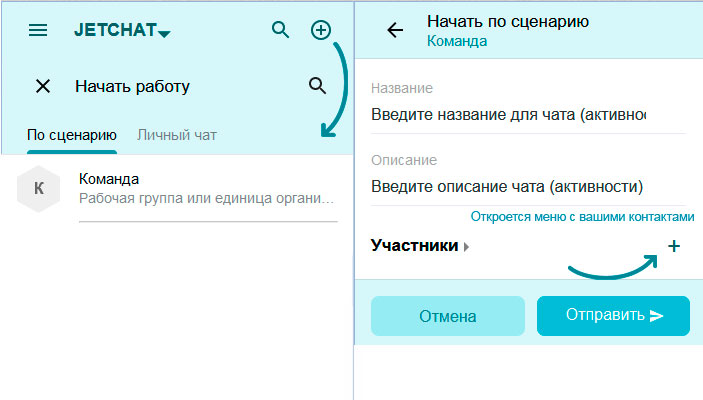
На данный момент находится в разработке.
Для быстрого поиска используйте значок “лупы” в правом меню.

На данный момент находится в разработке.
Чтобы отправить эмодзи, откройте чат, внизу увидите иконку с смайликом, выберите подходящий и нажмите “Отправить”.
Для удаления сообщения:
– Откройте чат.
– Нажмите правой кнопкой мыши в web версии, либо тапните в мобильной версии на сообщение.
– Нажмите “Удалить”.
Чтобы узнать статус контактов, перейдите в раздел контактов.
Чтобы настроить профиль:
– Нажмите на имя в верхнем меню.
– Выберите “Изменить профиль” для обновления имени и фотографии.
На данный момент находится в разработке.
Если у вас возникли проблемы, обратитесь в поддержку через нашу почту или по номеру: +7 968 490-00-90
Если Вы запустили Jetchat первый раз: справа вверху будет значок добавить активность “плюс”.
Приложение предложит вам выбрать из группы контактов или с определенным пользователем.
В последующие разы меню “плюс” (добавить активность) будет в левом интерактивном меню.
При создании задачи и выбора контактов будет предложено ввести название задачи.
При создании задачи и выбора контактов будет предложено ввести описание задачи
Для добавления участников в новую задачу следуйте предложенным шагам. Если задача уже создана, кликните на её название и в правом меню выберите участников из контактов.
При создании активности будет предложено добавить временные рамки
Для отправки файлов и документов:
– Откройте задачу.
– Найдите иконку скрепки рядом с полем ввода.
– Выберите файл или изображение.
– Нажмите “Отправить”.
Есть три статуса задачи: В работе, Выполнено, Отказ.
Когда вы видите задачу в окошке с чатом, вы можете открыть чат с задачей по кнопке “Открыть чат”
Нажмите на логотип Jetchat, Вы увидите статус всех задач, созданных вами, либо те, в которых вы участвуете:
Открыты: задачи которые доступны Вам без вашего решения о участии (принять/отказ)
В работе: задачи которые Вы приняли в работу
Я автор: задачи созданные Вами
Закрыты: задачи которые были выполнены или закрыты
Сняты: задачи которые были сняты по тем или иным обстоятельствам
Нажать на значок “лупы” в правом меню, выбрать по статусам задачи предложенных в фильтре.
Нажать меню с тремя точками над задачей в чате, выбрать необходимое действие (выполнено/закрыть)
Ваша заявка успешно отправлена!